
Then you will see this boot option to choose which partition you wish to boot into.

When it’s all done, by default your Mac will now start to reboot into Windows automatically, but if you wish to change the boot order, you can press and hold the “Option” key on your Mac when it boots up (during the grey screen). Your Windows installation will reboot twice. From here on, your Mac will be boot into Windows and you can follow the Windows install wizard. Once you are done at this stage it will partitioning the disk and reboot whenever it’s done. Here I give it 40GB for Windows and leave the rest of my Mac. When the USB is ready, it will ask you how you wish to re-allocate your disk space to accompany Windows 8. It will not only Copy Windows install files but it will also download additional content from Apple. This process will take a while, get a coffee and come back. Now select the Windows 8 ISO image and select the destination USB disk. (notice, the example here are from a MacBook Air, if you have a Mac that has build in Super Drive, then you will be given an option to burn the ISO image onto a DVD) You can uncheck “Install Windows 7” if you only want to create a bootable USB install drive for your Mac. Even if you have a bootable USB drive already created, it’s a good idea to create a new Windows 8 bootable USB install drive here, because the USB drive will also include some of the content downloaded from Apple. Check all if you wish to proceed the installation. The second step lets you to create a bootable USB drive as well as downloading driver from Apple for the Windows installation.

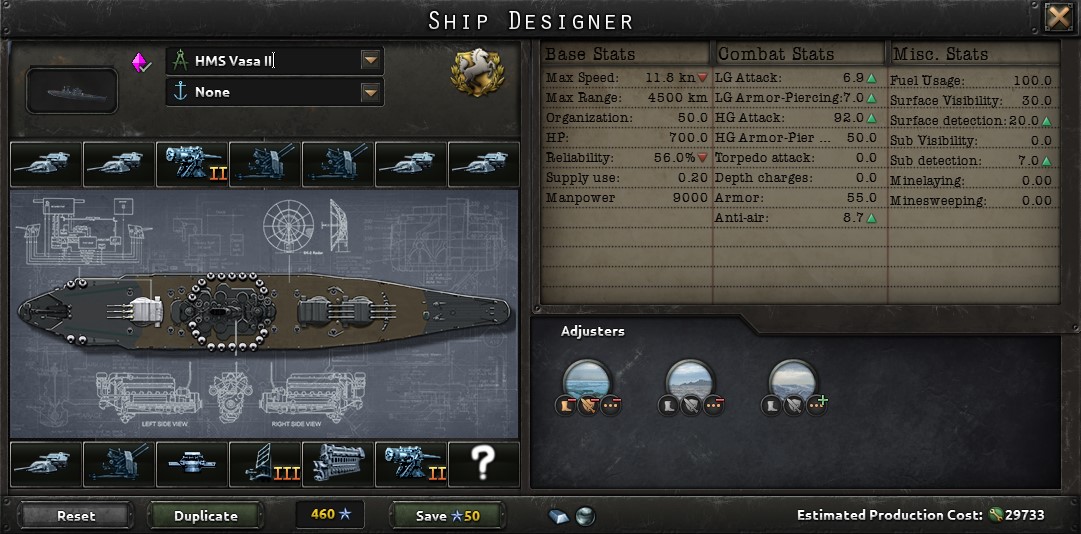
Windows has always been supported on Mac, as Windows 8 approaching close to it’s release date, install Windows 8 on Virtual Machine is no longer a viable option if you want to test the new OS extensively.


 0 kommentar(er)
0 kommentar(er)
